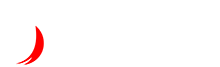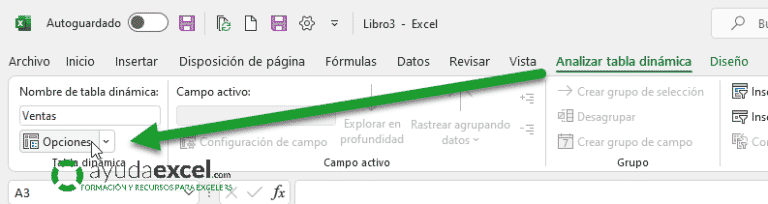1. Importa tus PDF a Excel de forma rápida, fácil y eficaz
¿Te imaginas poder importar los datos de tus facturas en PDF directamente a tu libro de Excel?
Sí, las versiones más recientes de Excel tienen una herramienta que se supone que te permite hacer esto. Pero el resultado es un desastre: tardas más en poner en orden los datos que has importado que en introducir los datos a mano.
A ver si los señores de Microsoft leen esto y se ponen las pilas pronto…
Pero gracias a la herramienta de conversión a Excel de FormatPDF tendrás tus datos estructurados y listos para trabajar en solo un par de clics.
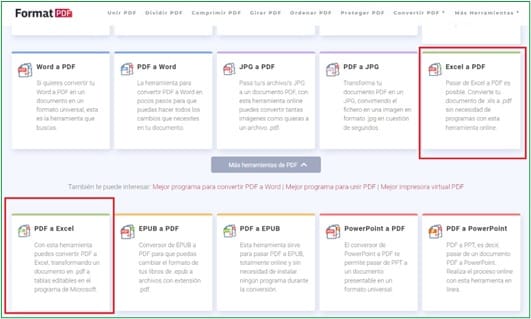
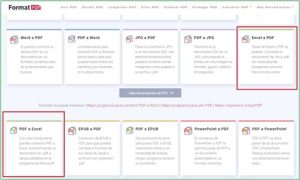
300w" data-sizes="(max-width: 531px) 100vw, 531px" data-ll-status="loaded" />
El funcionamiento es rápido y facilísimo:
- Sube el archivo que quieres transformar pulsando el botón rojo o arrastrándolo directamente.
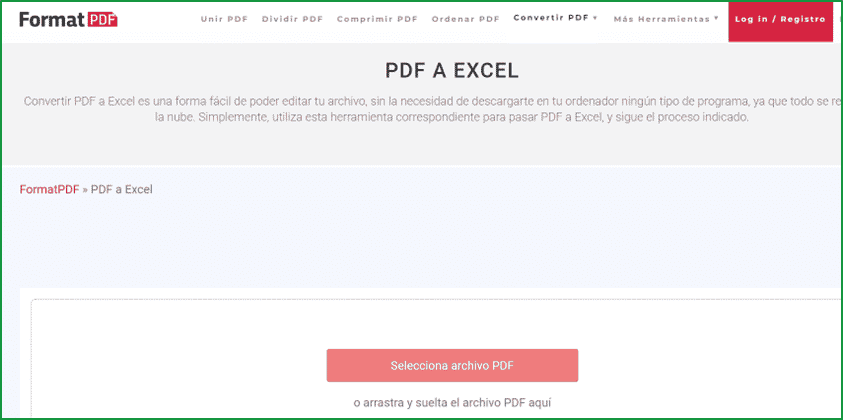
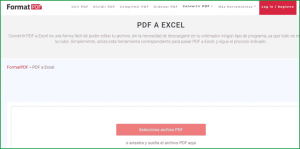
300w,
768w" data-sizes="(max-width: 843px) 100vw, 843px" data-ll-status="loaded" />
- Se abrirá una ventana nueva en la que podrás visualizar la miniatura de tu PDF.
- Haz clic en el botón “Convertir a Excel” que encontrarás a la derecha.
- ¡Y listo! Ya solo te queda descargar tu nuevo documento de Excel y empezar a trabajar.
2. Simplifica tus fórmulas con la función LAMBDA
Desde que se publicó la función LAMBDA para los usuarios de Excel 365, siempre estoy buscando un motivo para utilizarla. ¡Me he hecho adicto a ella! 😁.
Y no es para menos, porque esta función te permite transformar fórmulas kilométricas con las que es muy difícil trabajar en algo tan sencillo como esto:
=CALENDARIOMES(2022;3)
Esta es la fórmula que utilizo para mostrar un calendario mensual (en este caso, del mes de marzo).
Parece sencilla, ¿verdad? Pues mira lo que esconde:
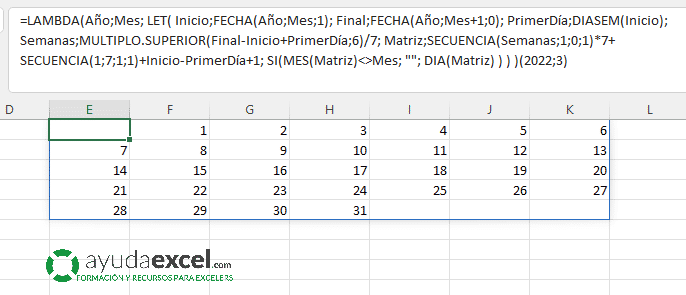
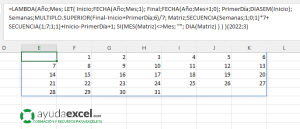
300w" data-sizes="(max-width: 686px) 100vw, 686px" data-ll-status="loaded" />
Esta es la auténtica fórmula:
=LAMBDA(Año;Mes; LET( Inicio;FECHA(Año;Mes;1); Final;FECHA(Año;Mes+1;0); PrimerDía;DIASEM(Inicio); Semanas;MULTIPLO.SUPERIOR(Final-Inicio+PrimerDía;6)/7; Matriz;SECUENCIA(Semanas;1;0;1)*7+SECUENCIA(1;7;1;1)+Inicio-PrimerDía+1; SI(MES(Matriz)<>Mes; ""; DIA(Matriz) ) ) )
¡Te puedes imaginar el agobio que me ahorro al no tener que tratar con semejante fórmula!
3. Bloquea el ancho de las columnas en tus tablas dinámicas
Algo que me sacaba de mis casillas al actualizar una tabla dinámica era que el ancho de las columnas cambiaba de tamaño para adaptarse al contenido.
Cuando trabajas con datos breves es algo que pasa desapercibido, pero cuando en una celda de la tabla tienes 500 o hasta 1 000 caracteres... Se vuelve muy engorroso cambiar ese ancho.
Pero hace algún tiempo descubrí este truco para fijar el ancho de la columna y que quede bloqueado aunque se actualice la tabla. Toma nota:
Haz clic en la ficha contextual Analizar tabla dinámica y a continuación en el botón Opciones:
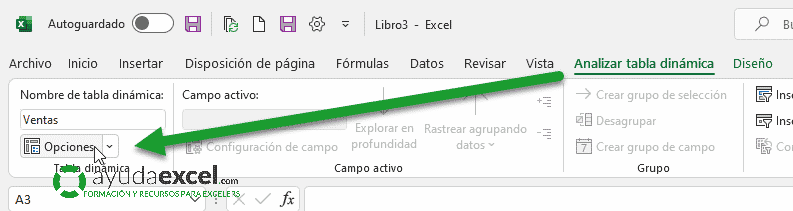
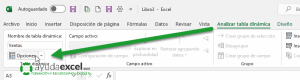
300w,
768w" data-sizes="(max-width: 793px) 100vw, 793px" data-ll-status="loaded" />
En el cuadro de diálogo que se abre desactiva la casilla Autoajustar anchos de columnas al actualizar:
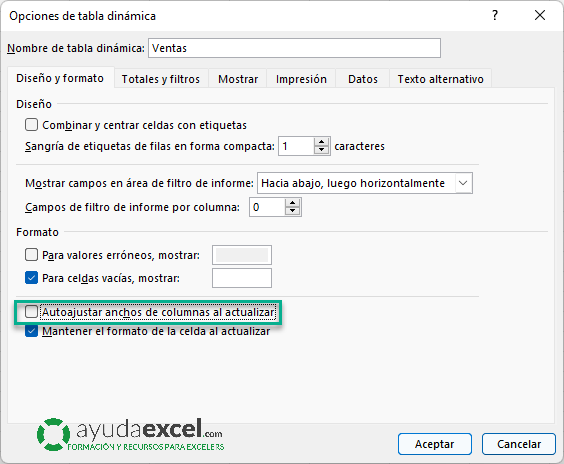
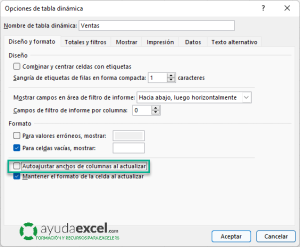
300w" data-sizes="(max-width: 564px) 100vw, 564px" data-ll-status="loaded" />
¡Así de fácil!
___________________________________
Trabajo en Datorama soy experto en excel