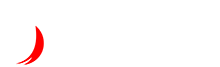En esta publicación vengo a desmitificar la afirmación que dice que en el área de valores de una tabla dinámica solo podemos poner números.
Aprovecho que me estoy introduciendo en el mundo de Power BI para investigar más acerca de las funciones DAX y aplicarlas también a Power Pivot.
Supón que trabajas en un supermercado. Te piden enumerar los productos que hay en las estanterías de un pasillo y mostrarlos en una tabla dinámica.
Mira la imagen:
En la columna A se encuentran las estanterías y en la B los productos.
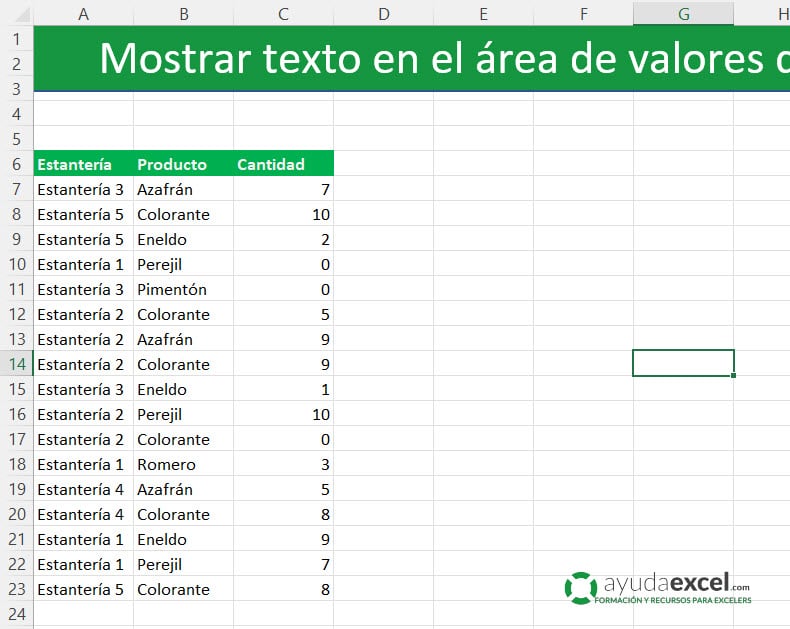
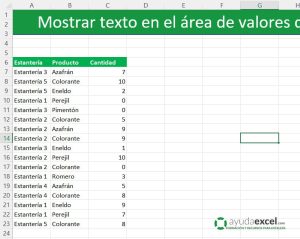
300w,
768w" data-sizes="(max-width: 790px) 100vw, 790px" data-ll-status="loaded" />
Si no te hubieran pedido hacer esta tarea con una tabla dinámica, la habrías finalizado enseguida usando la función FILTRAR, e incluso simplemente ordenando los datos de la columna A e ir extrayendo los datos de la columna B. Pero debes hacerlo con una tabla dinámica. Es una técnica algo más difícil que las dos anteriores, pero mucho más segura, pues si los productos aumentan, no te hará falta copiar los productos de cada categoría..
Antes de nada (y siempre que puedo), convierto en tablas los datos con los que voy a trabajar. Me resulta más cómodo.
Para convertir el rango en una tabla
- Selecciona cualquiera de las celdas del rango.
- Dirígete a la ficha Inicio y haz clic en Dar formato como tabla.
- A continuación selecciona el diseño que desees. Se mostrará un cuadro de diálogo destacando las celdas del rango.
- Acepta el cuadro, pues Excel suele acertar si no dejas celdas en blanco.
______________________________________
Trabajo en Datorama y soy experto en excel.